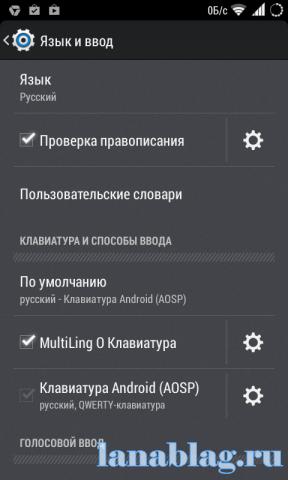
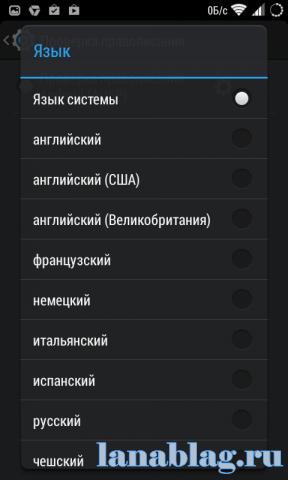
Проверив правильность настроек автокоррекции и словаря, можно открыть любой текстовый редактор и попробовать его работу. При вводе текста над клавиатурой будет отображаться предполагаемый верный вариант вводимого вами слова. Вы можете ускорить ввод длинного слова просто нажав на правильный вариант в строке сверху.
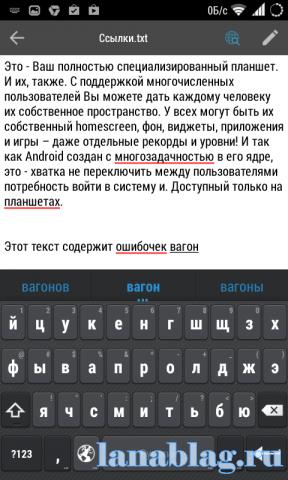
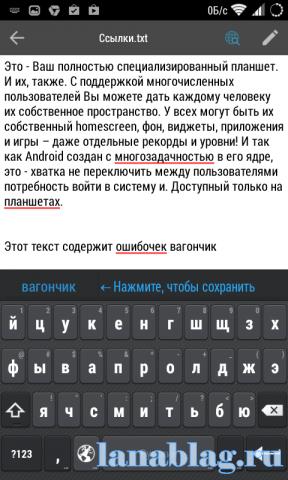
Очень часто бывают ситуации, когда встроенный словарь не знает вводимого вами слова и подчёркивает его даже несмотря на то, что вы точно уверены в его правильности. Именно для решения подобных проблем и предназначен пользовательский словарь. Добавить в него слово очень просто: достаточно просто нажать на выделенное слово в строке над клавишами клавиатуры и появится предложение внести это слово в словарь пользователя. То же самое можно сделать и тапнув по подчёркнутому слову в уже набранном тексте.
Для управления и ручного наполнения пользовательского словаря следует открыть уже знакомый нам раздел “Язык и ввод” в настройках Android и перейти по ссылке “Пользовательские словари”. Здесь можно увидеть словари для каждого используемого языка, а также один общий. Открыв любой из них, пользователь получает возможность просмотра, удаления или добавления необходимых записей.
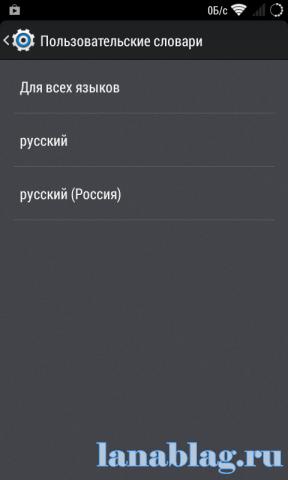
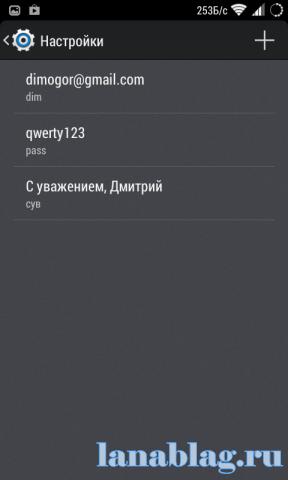
Для добавления новой записи следует нажать на плюсик в правом верхнем углу и заполнить необходимые поля. При этом, как вы можете видеть на скриншоте, можно вводить не только отдельные слова, но также целые словосочетания и буквенно-цифровые комбинации. Благодаря этой способности вполне возможно использовать пользовательский словарь в нескольких несвойственных для него ролях.
Заполнение форм. Подсчитайте, сколько раз вам приходилось вводить при регистрации свой почтовый адрес и другие личные данные. Добавьте эти данные в личный словарь и вы сможете заполнять необходимые поля набором всего нескольких символов.
Менеджер паролей. Многие сетуют об отсутствии в Android простого и удобного менеджера паролей, наподобие LastPass на десктопах. Потратьте полчаса на внесение паролей к используемым вами сервисам в пользовательский словарь и получите возможность быстрого их ввода в любом браузере. Разумеется, этого не следует делать по отношению к тем сервисам, на которых содержится ваша важная финансовая или личная информация, такие пароли следует держать только в голове.
Распространённые фразы. Если при переписке или смс-общении вы часто употребляете одни и те же обороты или даже целые предложения, то навесьте на них клавиатурные сокращения. Например, замените “С наилучшими пожеланиями, Имя” на “снп” и будете экономить по несколько секунд каждый раз при наборе этой фразы.
Таким образом, пользователи получают возможность использовать свои словари в Android не только для грамотного письма, но и для быстрого ввода своих данных, паролей или даже целых предложений.