Сегодня попробуем разобраться с одним интересным пунктом меню – режим разработчика Android (инженерное меню андроид).
В разделе Настройки – “Для разработчиков” размещены подпункты для гибкой настройки и глубокого управления своим устройством на Android.
Далее предлагаем ознакомиться с каждым из них и рассмотреть скриншоты самого меню для разработчиков.
Все действия по включению Android разработчика проводятся на смартфоне Lenovo, который работает под управлением ОС Android 5.1.( в других моделях принцип аналогичен)
Не забывайте, все изменения в этом режиме вы вносите на свой страх и риск!
Хотя если не делать не нужных действий, это не так и опасно.
Итак, для того, чтобы включить режим разработчика Android, надо провести следующие действия.
Заходим в меню настроек и ищем там раздел “О телефоне” – касаемся пальцем.
Потом прокручиваем вниз и видим “Номер сборки”, касаемся пальцем по нему несколько раз (в всплывающем окне будет указано сколько раз осталось нажать).
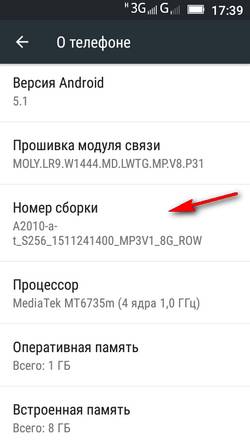
После определённого количества начатий система сообщит пользователю что он стал разработчиком.
Так мы включаем (или открываем) режим для разработчиков на Android-устройстве.
Меню “Для разработчиков” появится в настройках гаджета выше пункта “О телефоне”: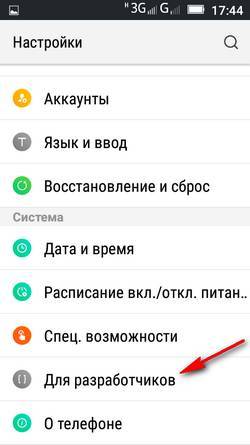
Теперь рассмотрим список команд и возможностей, которые преподносит нам режим разработчика Андроид ( у вас может и не быть определённых пунктов).
- “Создание отчета об ошибке” – кнопка неактивна при нормальной работе устройства.
- “Пароль для резервного копирования” – возможность защитить полные резервные копии данных смартфона или планшета. Пароль вводится вручную и создается самым пользователем.
- “Не выключать экран” – активация этого действия приведет к постоянной подсветки экрана в процессе зарядки устройства.
- “Выберите среду” – доступны для выбора две рабочие среды: Dalvik и ART. Последняя более новая и призвана повысить уровень производительности приложений и устройства в целом.
- “Включить журнал трансляции” – команда служит для сохранения всех пакетов HCI Bluetooth в файле.
- “Статистика процессов” – выполнение этой операции позволит вести статистику запущенных процессов.
- “Отладка по USB” – включает режим отладки при подключении к компьютеру при помощи USB-кабеля.
- “Запретить доступ для отладки с помощью USB на всех компьютерах, на которых вы входили в аккаунт”.
- “Отчеты об ошибках” – кнопка неактивна в штатном режиме. При активации, устройство начнет отображать в меню опцию отправки отчета об ошибке.
- “Фиктивное местоположение” – удивительная функция, которая умеет маскировать текущее местоположение владельца с гаджетом и выдавать ложные координаты.
- “Выберите приложение для отладки” – можно задать определенные приложения для возможности их отладки.
- “Подождите пока подключится” – приложение ожидает подключения отладчика в штатном режиме. Кнопка неактивна.
- “Установленные через USB” – функция позволяет проверять на безопасность приложения, устанавливаемые через ADB/ADT. Кнопка неактивна.
- “Сертификация беспроводных …” – отображает параметры сертификации беспроводных мониторов.
- “Показывать нажатия” – при активации кнопки, реализуется отображения точки в местах нажатия на экран.
- “Отображать касания” – проводится визуализация на экране нажатия и жестов.
- “Показ. обнов. поверхности” – осуществляется подсвечивание окон полностью при их обновлении.
- “Показывать границы элементов” – обеспечивает отображение границ клипа, поля и т.д.
- “Написание справа налево” – отображает написание текстов справа налево для всех языков.
- “Окно: масштаб” – установка масштаба анимации от 0,5х до 10х. Также можно отключить анимацию вообще.
- “Переход: масштаб” – установка масштаба перехода от 0,5х до 10х. Отключение анимации также возможна.
- “Скорость анимации” – можно задать скорость анимации гаджета в интервале от 0,5х до 10х. Анимацию можно отключить вообще.
- “Эмуляция дополнительных экранов” – интересная опция, которая может провести эмуляцию дополнительных экранов на основном физическом экране устройства. Включив эту опцию, пользователь увидит еще один экран, который продублирует основной. Размеры дополнительного экрана настраиваются самостоятельно.
- “GPU-ускорение” – можно поставить галочку и, тем самым, всегда использовать GPU для двухмерного рисования.
- “Показывать обновление экрана” – поставленная галочка обеспечит подсветку области экрана при отрисовке GPU.
- “Показывать аппаратные обновления” – задействование этой функции выделит аппаратные уровни зеленым при обновлении.
- “Отладка наложения” – этот пункт содержит три возможных варианта для выбора: 1) выкл.; 2) показывать области наложения; 3) выделять области определенного цвета; 4) показывать число объектов.
- “Отладить операции непрямоугольного усечения” – на этом этапе можно провести три действия: 1) отключить опцию; 2) непрямоугольное сечение; 3) тестирование команды рисование зеленым.
- “Включить 4х MSAA” – поставив галочку, пользователь (или уже разработчик) включает 4х MSAA в приложениях OpenGL ES 2.0.
- “Отключить аппаратные наложения” – активация пункта повлечет за собой постоянное использование GPU при компоновке экрана.
- “Включен строгий режим” – данный режим будет подсвечивать экран Android-устройства во время длительных операций.
- “Показывать загрузку ЦП” – при активации этого действия, смартфон отобразит на своем экране дополнительное окошко с графическим отображением текущей загрузки ЦП.
- “Запись времени работы GPU” – название данного пункта говорит само за себя.
- “Включить трассировку OpenGL” – имеет четыре возможным варианта развития событий: 1) нет данных; 2) Logcat; 3) Systrace; 4) Список вызовов в glGetError/
- “Не сохранять действий” – данный пункт меню относится к приложениям, активация его приведет к удалению сводки действий после их завершения.
- “Лимит фоновых процессов” – полезная функция. Она способна ограничить количество работающих приложений в фоновом режиме.
- “Все ANR” – птичка, поставленная напротив данного пункта, обеспечит уведомления пользователя о том, что приложение лагает (авт.) или не отвечает.