Приведу список редкоиспользуемых служб, которые можно отключить, не опасаясь за стабильность системы.
[Внимание! Перед изменениями настоятельно рекомендую создать точку восстановления системы или сделать экспорт ветвей реестра «HKEY_LOCAL_MACHINESYSTEMControlSet001» и «HKEY_LOCAL_MACHINESYSTEMCurrentControlSet»
Окно редактора служб Windows XP
DHCP сlient - эта служба используется для получения компьютером IP-адреса путем запроса к серверу DHCP, который эти адреса выдает. Служба незаменима в крупных организациях, когда персонал не в состоянии вручную подключить к сети компьютеры компании. Обывателю такая роскошь обычно ни к чему, поэтому предлагается службу отключить. Будьте осторожны, если ваш провайдер использует кабельные сети для услуг Интернета то скорее всего адрес вам назначается именно DHCP сервером. Подобное практикует Dom.ru.
Удаленный реестр (Remote Registry Service) - назначение службы - поддержка изменения записей реестра по сети. Выше уже упоминалось об опасности такой возможности. Обязательно отключите этот сервис. Он представляет реальную угрозу безопасности вашего компьютера.
Беспроводная настройка (Wireless Zero Configuration) Я думаю, вам редко приходится выполнять автоматическую настройку 802.11-адаптеров. Хорошо, если вы знаете что это такое.
QoS SRVP - поддержка технологии QoS от Майкрософт. Теоретически, QoS позволяет разделять канал на полосы пропускания, но это с успехом реализуется связкой ADSL+сплиттер на аппаратном уровне, так что в данной службе нет необходимости.
NetMeeting Remote Desktop Sharing позволяет создавать сеансы подключения к вашему рабочему столу с помощью Net Meeting. Если вы не пользуетесь данной возможностью, советую отключить службу, т.к она представляет серьезную угрозу для безопасности системы. В некоторых пиратских дистрибутивах эта служба уже удалена.
Локатор удаленного вызова процедур (RPC) управляет базой данных службы имен RPC. Должна быть включена, чтобы клиенты RPC могли находить серверы RPC. Если честно, еще ни разу в этой службе не возникало необходимости. Служба открывает порты TCP: 139 и 445, чем нередко пользуются вредоносные программы. Да и 1.2 мегабайта оперативной памяти не лишние.
Служба регистрации ошибок - любителям отправлять отчеты об ошибках в Microsoft эту службу отключать запрещается, всем остальным - рекомендую.
Службы IPSEC управляет политикой IP-безопасности, используя драйвер Oakley (IKE). Необходима, если вы используете VPN (псевдолокальную сеть, через интернет), для домашних компьютеров необязательна.
Центр обеспечения безопасности - вопреки грозному названию никакой защиты не обеспечивает - его задача донимать вас наставлениями типа «Автообновление отключено... вы в опасности!», видимо, этакий инструмент психологического давления... Подлежит отключению, пока не надоел.
Не будет лишним привести механизм отключения. Алгоритм действий таков: Правой кнопкой по значку «Мой компьютер», Раздел «Управление»-> «Службы и приложения» -> «Службы». Выделяем неугодный сервис и жмем «Остановить». Чтобы действия не носили временный характер, в свойствах службы меняем тип запуска с «Авто» или «Вручную» на «Отключено».
Его не было :) - это и не позволяло ассоциировать файл с приложением. Вот я и решил написать статью о регистрации расширений файлов. Что это дает? Вы можете двойным кликом открыть файл с помощью ассоциированного приложения, добавить на него дополнительные команды (например, печать, быстрый просмотр и т.п.). Для этого вовсе не обязательно лезть в реестр - можно все сделать с помощью того же меню "Открыть с помощью..." или проводника, но это не всегда удобно. Так, если вам надо сделать одну и ту же операцию, скажем, на десятке компьютеров, то гораздо проще написать reg-файл и установить его на всех машинах. Или вы распространяете программу, использующую ваш формат файлов, и чтобы ассоциировать файлы с программой на машинах пользователей автоматически надо использовать либо тот же reg-файл, либо править реестр из программы. Вот для этих случаев и нужна эта статья.
Файлы регистрируются в разделе HKEY_CLASSES_ROOT. Для примера зарегистрируем файл с расширением .diz - многие программы поставляются с файлом описания, имеющим такое расширение. Неплохо было бы при запуске его просматривать содержимое в текстовом редакторе, например, Блокноте. Создайте раздел с именем .diz, в параметр которого "По умолчанию" добавьте запись "DIZ-File" (без кавычек).
В разделе HKEY_CLASSES_ROOT создайте еще один раздел с именем, которое было в параметре "По умолчанию", т.е. DIZ-File. Задайте значение "По умолчанию" равное "Описание программы" и в этом же разделе создайте подразделы shell и DefaultIcon.
В подразделе shell создайте еще один подраздел Open, а в нем раздел command. Значение command "По умолчанию" должно быть "C:windowsnotepad.exe "%1"". В разделе DefaultIcon параметр "По умолчанию" задайте равным "C:windowsnotepad.exe,1". Получилось все несколько сумбурно и запутанно, но приведенный ниже reg-файл должен устранить все неясности
REGEDIT4
[HKEY_CLASSES_ROOT.diz]
@="DIZ-File";
[HKEY_CLASSES_ROOTDIZ-File]
@="Описание программы"
[HKEY_CLASSES_ROOTDIZ-Fileshell]
[HKEY_CLASSES_ROOTDIZ-FileshellOpen]
[HKEY_CLASSES_ROOTDIZ-FileshellOpencommand]
@="C:windowsnotepad.exe "%1""
[HKEY_CLASSES_ROOTDIZ-FileDefaultIcon]
@="C:windowsnotepad.exe,1";
Теперь все стало несколько понятнее. Надеюсь, вы обратили внимание на то, что в пути файла вместо одного символа используется и кавычка задается как ". При открытии файла используется параметр %1 после полного имени файла Блокнота (кстати, путь к нему у вас может быть другим). Этот параметр передает выбранный файл в Блокнот. Если путь к файлу приложения содержит пробелы, то он должен быть заключен в кавычки.
Теперь добавим пункт на распечатывание этого файла. Покажу все на примере нашего reg-файла. Добавьте следующие строки в конец файла:
[HKEY_CLASSES_ROOTDIZ-Fileshellprint]
[HKEY_CLASSES_ROOTDIZ-Fileshellprintcommand]
@="C:windowsnotepad.exe /p "%1""
Думаю, аналогия понятна. Теперь вы и сами можете добавить любой пункт меню к любому зарегистрированному типу файлов. Так, можно было бы добавить просмотр файлов diz в WordPad'e, Word'e или еще где-то. Возможности по редактированию контекстного меню файлов весьма обширные и я надеюсь, что мне удалось довольно понятно объяснить технологию добавления новых пунктов. Ну, а если что-то будет непонятно, пишите.
Вы всегда должны ставить на Windows последние исправления, версии DirectX, патчи совместимости и другие обновления (!). Но по умолчанию XP будет сама делать это за вас, разве что для этого потребуется запуск небольшой программы в фоне, которая будет проверять обновления. Если вы сами следите за обновлениями, то можете сказать XP более вас по этому поводу не беспокоить. Перейдите в закладку Автоматическое обновление (Automatic Updates) в Свойствах системы (System Properties). Здесь вы можете указать Windows определять и скачивать обновления автоматически, или сообщать вам об этом, или вообще отключить определение.
Если вам не нравится, что раскрывающиеся менюшки слишком долго появляются, то изменить это можно с помощью реестра по адресу: HKEY_CURRENT_USER \ControlPanel \Desktop ключ MenuShowDelay. По умолчанию его значение равно 400 милесекунд, поставьте 100 (можно и ноль поставить).
Также по адресу HKEY_CURRENT_USER \ControlPanel \Desktop \WindowsMetrics находится ключ MinAnimate (если его нет, то создайте его; тип String), по умолчанию он стоит 0. Если его поставить равным 1, то он уберёт эффект анимации при сворачивании/разворачивании.
Для того, чтобы ускорить процесс выключения компьютера нужно покопаться в реестре. Рецепт не универсальный, и не работающий во всех 100 процентах случаев, но помогающий достаточно часто. Причиной того что ХР долго выключается является, зачастую, то что не все процессы выгружаются правильно, и система ждёт, когда их можно будет убить. Регулируется это ключом WaitToKillServiceTimeout, расположенным по адресу :
HKEY_LOCAL_MACHINE \SYSTEM \CurrentControlSet \Control Значение этого ключа определяет время в милисекундах, которое система и выжидает. По умолчанию это 20000, что означает 20 секунд, которые прибавляются к времени затрачиваемому системой на выключение компьютера, если какая то служба или программа не выгружается по человечески. Измените его на 5000, и всё пойдёт гораздо быстрее. Но не ставьте слишком мало, потому что в этом случае вы можете столкнуться с ситуацией когда ХР будет убивать программы раньше, чем они будут успевать сохранить свои данные. Что тоже плохо.
Еще один метод, позволяющий ускорить работу системы и несколько освободить занимаемую ею оперативную память, заключается в отключении Dr.Watson'a, отладчика, запускаемого по умолчании при каждом сбое в работе приложений. Чтобы отключить этого "доктора", нужно будет в реестре найти ключ HKEY_LOCAL_MACHINE \SOFTWARE \Microsoft \Windows NT \CurrentVersion \AeDebug и изменить в нем значение параметра Auto на 0. После такой модификации реестра при возникновении сбоя в работе приложения система будет предлагать либо закрыть его, либо передать отладчику для отладки (если выбрать второе, то запустится Dr.Watson и создаст лог-файл).
Открытие на NTFS-разделе папок с большим количеством файлов происходит довольно медлено, потому что Windows каждый раз обновляет метку последнего доступа к файлам и на это, естественно, тратиться какое-то время. Для отключения этой функции нужно запустить regеdit и по адресу HKEY_LOCAL_MACHINE \SYSTEM \CurrentControlSet \Control \FileSystem cоздать параметр типа DWord, назвав его NtfsDisableLastAccessUpdate и присвоив ему значение 1.
Включите DMA на всех ATAPI дисках. По умолчанию вторые диски (slave) на ATAPI интерфейсах часто устанавливаются в режим обмена PIO, даже если они способны на работу в более эффективном режиме DMA. Режим PIO заметно снижает производительность записывающих CD-ROM приводов, проигрывание DVD и другие дисковые функции. Кроме того, режим DMA намного меньше загружает процессор, нежели PIO. Вы можете устранить данный недостаток через Диспетчер устройств (Device Manager).
Откройте диалог Управление компьютером (System Properties) (правой клавишей выбираем Свойства (Properties) на значке Мой компьютер (My Computer)) и выберите закладку Оборудование (Hardware). Далее нажмите клавишу Диспетчер устройств (Device Manager). Откройте плюсик слева от IDE ATA/ATAPI контроллеры (IDE/ATAPI controllers), выберите Первичный канал IDE (Primary IDE channel) и нажмите Свойства (Properties). Далее выберите закладку Дополнительные параметры (Advanced Settings). У каждого устройства установите режим передачи в DMA, если доступно (DMA if possible). Не опасайтесь, если устройство не поддерживает DMA, оно будет работать в PIO. Выполните то же самое и для Вторичного канала IDE (Secondary IDE channel).
Удаление ненужных скрытых компонентов Windows.
К сожалению, Microsoft не разрешает вам убрать всякую чушь типа Windows Messenger обычным способом. Messenger устанавливается по умолчанию и он не появляется в диалоге Установка и удаление программ (Add/Remove Program) в Панели управления (Control Panel). Слава Богу, вы можете обмануть Microsoft, отредактировав файл SYSOC.INF в каталоге C:\WINDOWS\INF (или где у вас там располагается Windows XP) с помощью Блокнота (Notepad).
Найдите там заголовок [Components], за ним вы увидите кучу параметров для различных приложений Windows. Некоторые из них содержат слово "hide". Среди них Windows Messenger, Terminal Server и другие, которые установлены на вашей Windows XP, но они убраны из диалога Установка и удаление (Add/Remove).
К примеру, для удаления Windows Messenger уберите hide из строчки
msmsgs=msgrocm.dll,OcEntry,msmsgs.inf,hide,7
после чего она будет выглядеть следующим образом
msmsgs=msgrocm.dll,OcEntry,msmsgs.inf,7
Сохраните файл после редактирования и перейдите в диалог "Установки и удаления программ" (Add/Remove Program). Нажмите там Установка компонентов (Windows Components), и вы увидите в списке Windows Messenger, уберите справа от него галочку и нажмите Далее (Next) чтобы завершить жертвоприношение этой пакости.
Вы можете свободно убрать hide во всех местах SYSOC.INF, а затем убрать все ненужное с вашей системы.]
Зависание компьютера — это сбой операционной системы, в результате которого компьютер перестает реагировать на действия пользователя и откликаться на системные команды. Ниже перечислены основные признаки зависания компьютера:
- компьютер не реагирует на действия пользователя: невозможно открыть или закрыть окно программы либо перейти к другому окну по нажатию сочетания клавиш Alt и Tab. Указатель мыши перешел в режим «система занята» (принял вид песочных часов) и не выходит в обычный режим длительное время;
- курсор мыши замер на экране и не двигается при попытке пошевелить мышь, компьютер не реагирует на нажатие клавиш;
- при нажатии клавиши NumLock (она расположена в верхней части цифрового блока клавиш, справа от клавиш управления курсором) не загорается или не гаснет свето-диод индикатора состояния клавиши.
При зависании компьютера, в случае если он все еще продолжает реагировать на поступающие с клавиатуры команды, следует одновременно нажать клавиши Ctrl, Alt и Del. На экране появится окно специальной программы, которая называется Диспетчер задач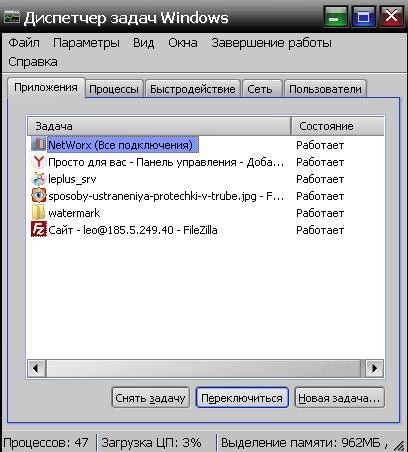
Для каждого приложения, запускаемого под управлением Microsoft Windows, операционная система создает собственную задачу, иными словами, отводит определенный объем оперативной памяти для выполнения этой программы и следит за работой загруженного в память приложения с ресурсами компьютера.
Другими словами, можно сказать, что с точки зрения Windows каждая запущенная на исполнение программа является задачей.
Если работающая программа неожиданно вызвала зависание компьютера, в большинстве случаев у вас нет необходимости прибегать к аварийной перезагрузке: вполне достаточно отыскать в памяти вызвавшую сбой задачу и снять ее, то есть принудительно прекратить ее дальнейшее выполнение.
В окне программы Диспетчер задач содержится список всех запущенных в системе задач: в поле Задача отображается название задачи, в поле Состояние — ее текущее состояние (в Windows ХР для просмотра списка задач следует щелкнуть мышью на вкладке Задачи в верхней части окна Диспетчера задач).
Нормальным статусом задачи является состояние Работает.
Если задача «зависла» и не отвечает на системные запросы, ее состояние будет определено как Не отвечает.
Чтобы снять одну из задач, выделите ее щелчком мыши в списке и нажмите на кнопку Снять задачу.
Если после снятия задачи компьютер не возобновил работу в нормальном режиме, в Windows 98/Millennium Edition вы можете принудительно перезагрузить компьютер нажатием на кнопку Завершение работы.
Если Компьютер завис и вызвать окно Диспетчера задач не удается (компьютер не реагирует на нажатие клавиш), нажмите кнопку Reset на лицевой панели системного блока либо выключите питание компьютера и включите его снова, если опять безрезультатно, то обратитесь в сервисный центр, где вам обязательно помогут.
Вот ещё 9 причин почему зависает компьютер
Болезнь 21 века – это вирусы и трояны.
Помимо того, что шпионские программы и вирусы создают существенную угрозу безопасности системы, они также могут серьёзно уменьшить производительность компьютера и в некоторых случаях привести к зависанию компьютера.
Первый этап сражения с такими программами — сканирование системы при помощи последних версий антишпионского и антивирусного ПО.
Эти приложения помогают обнаружить и удалить имеющееся на компьютере вредоносное ПО.
Если программные сканеры не помогают в уничтожении шпионских программ, попробуйте сделать следующее:
- Найдите подозрительные процессы и завершите их работу посредством Диспетчера задач Windows (Task Manager).
- Найдите подозрительные процессы и завершите их работу посредством консоли Управление компьютером (Computer Management).
- Найдите подозрительные процессы, элементы автозагрузки и завершите их работу посредством утилиты Настройка системы (System Configuration, Msconfig.exe).
- Найдите и удалите записи реестра, связанные с подозрительными процессами и элементами автозагрузки.
- Найдите и удалите подозрительные файлы.
- Установите и используйте несколько программ для обнаружения и удаления шпионского ПО.
Примечание: если вышеуказанные методы не помогли, запустите Windows в Безопасном режиме (Safe Mode) и попробуйте снова.
Алгоритм удаления вируса зависит от типа вирусной программы.
PS: Если у меня зависает компьютер, то я первым делом запускаю антивирусную проверку или ищу обновления для антивирусника.
Зависает компьютер по причине перегрева процессора.
Современные процессоры выделяют много тепла.
Поэтому для их работы необходимо наличие охлаждающего элемента, обычно кулера.
На машины, использующиеся для игр и прочих видов деятельности, создающих сильную нагрузку на процессор, часто устанавливаются специальные системы с водяным охлаждением или системы на основе хладагентов.
При превышении предельно допустимой температуры процессора система начинает работать медленно или с перебоями и как следствие зависает компьютер.
В современные материнские платы встроена технология отслеживания температуры процессора, отчёты которой можно просмотреть в BIOS.
Остановка вентилятора на кулере процессора может быть вызвана несколькими причинами:
- Большое количество пыли препятствует нормальному вращению вентилятора.
- Произошел отказ двигателя вентилятора.
- Из-за износа подшипников вентилятор начал «трястись».
Определить, имеются ли неполадки в работе кулера, можно прислушавшись и/или потрогав компьютер.
Вентилятор с разболтанными подшипниками начинает трястись и вызывает дрожание корпуса.
При этом издаётся характерный шум, если хорошо прислушаться.
Однако на такой шум часто не обращают внимания даже опытные пользователи.
Но по прошествии времени звуки и дрожь становятся слишком заметными, и единственное решение, которое приходит в голову пользователя — произвести замену кулера.
Тем не менее, замена вентилятора нужна далеко не всегда.
Если дело в пыли, достаточно убрать её напором сжатого воздуха.
Но имейте в виду, что даже если удастся снова запустить вентилятор, при чрезмерной нагрузке его срок жизни будет стремительно сокращаться.
Поэтому, на случай выхода кулера из строя, желательно купить ещё один про запас.
Существует множество утилит по отслеживанию температуры процессора и его корпуса которые помогут Вам избежать зависание компьютера.
Зависает компьютер по причине неполадки в работе оперативной памяти
Неполадки в работе оперативной памяти могут приводить к зависанию компьютера из-за того, что:
• Процессы оперативной памяти синхронизируются медленнее, чем положено.
• Модуль оперативной памяти имеет незначительные дефекты, которые можно выявить только во время полного тестирования.
• Произошел перегрев модуля оперативной памяти.
Во времена господства FRM RAM покупка оперативной памяти проходила довольно просто.
Достаточно было знать, какую скорость способна поддерживать материнская плата и максимальный размер памяти для каждого слота.
В наши дни существует различные типы оперативной памяти, работающие на разных скоростях.
Передовые материнские платы поддерживают работу памяти на скоростях ниже максимальных показателей.
К примеру, некоторые платы поддерживают ECC RAM, но способны работать и с отличным от этого типом памяти, или могут поддерживать оба вида памяти DIMM: PC2700 и PC3200.
Учтите, что в таком случае, вероятно, придётся изменить настройки соответствующих параметров BIOS, также при этом могут уменьшиться показатели производительности.
Небольшие дефекты модулей оперативной памяти могут привести к нестабильной и медленной работе системы.
Дешевые чипы часто имеют такие недостатки, в результате которых происходят сбои и периодически появляется «синий экран».
Несмотря на то, что встроенные механизмы способны обеспечивать продолжительность работы системы, дефекты модулей оперативной памяти неизбежно оборачиваются снижением производительности и в некоторых случаях приводят к зависанию компьютера.
Раньше не существовало проблемы перегрева чипов ОЗУ, так как они не выделяли большого количества тепла, но всё изменилось с появлением новых видов памяти, в частности SDRAM.
Чтобы проверить, не перегрелся ли чип, выключите ПК, откройте системный блок компьютера, выньте шнур питания и дотронетесь до пластика на чипе.
Если он окажется слишком горячим, следует приобрести отдельный кулер для обдува модуля памяти.
При отсутствии слота для такого кулера на материнской плате можно воспользоваться кулером-картой (fan card), вставляющейся в PCI слот.
Также можно купить «теплоотводы» — специальные комплекты охлаждения для модулей оперативной памяти (RAM heatsink), улучшающие рассеивание тепла и снижающие риск перегрева.
На заметку: некоторые материнские платы позволяют смешивать скорости, однако по умолчанию они работают на самых медленных из установленных модулей памяти.
Зависает компьютер из-за нестабильной работы жёсткого диска
Существует несколько признаков неминуемой гибели винчестера, в зависимости от типа неполадок (механические, электронные, логические или программно-аппаратные) это может быть:
- Низкая скорость доступа к диску.
- Увеличивающееся число поврежденных секторов при запуске утилит сканирования и проверки диска (scandisk/chkdsk).
- Необъяснимые появления «синего экрана».
- Периодические сбои в процессе загрузки.
Обнаружить неполадки в работе жёсткого диска порой сложно, поскольку их ранние признаки могут быть не слишком заметны.
Опытные профессионалы узнают о них по изменению звука вращения диска (слышны щелчки, потрескивание или высокочастотный писк).
Дальнейшее повреждение винчестера может привести к отказу системы.
Процесс записи проходит очень медленно, так как системе требуется время, чтобы найти неповреждённые блоки (это происходит, если диск имеет надёжную файловую систему типа NTFS, на дисках с другими файловыми системами вероятнее всего будет появляться «синий экран»).
Возможны появления сообщения «Ошибка отложенной записи» (Windows delayed write failure) на компьютерах с ОС Windows.
Если система работает медленнее, чем обычно, запустите утилиту сканирования или проверки диска (scandisk или chkdsk), в зависимости от установленной на компьютер платформы.
Обнаружение повреждённого сектора на месте, где ранее находился исправный, сигнализирует о неполадке в винчестере.
Сделайте резервную копию содержимого диска и готовьтесь к его отправке к праотцам.
Запасной винчестер лучше купить заблаговременно и произвести замену уже после выхода первого диска из строя или сразу после обнаружения первых признаков неисправностей.
Издаваемый диском шум и отчёты проверки/сканирования диска — лучшие показатели неполадок винчестера, ведущих к повреждению системы.
Параметры BIOS
Одной из часто игнорируемых причин медленной работы системы является неправильная настройка параметров BIOS.
Большинство пользователей оставляют нетронутыми предзаданные разработчиками настройки.
Однако если параметры BIOS не соответствует оптимальной конфигурации для данной машины, система начинает работать значительно медленнее.
Повысить производительность компьютера можно, выявив оптимальные значения BIOS, которые могут отличаться от фабричных.
Не существует центральной базы данных оптимальных установочных параметров BIOS, но узнать их можно, выполнив поиск по запросу «название материнской платы BIOS».
Еще одним способом увеличения производительности компьютера является «перепрошивка» BIOS.
Для этого понадобится получить соответствующее ПО и инструкции (их может предоставить фирма-производитель материнской платы).
Совместимость контроллера с типом винчестера
Предположим, что недавно купленный диск UDMA-100 работает не быстрее остальных установленных винчестеров.
Отчёты тестов на производительность всех дисков выдают идентичные результаты. В чём же дело?
Возможно, материнская плата не поддерживает дополнительные функции UDMA 100. Посмотрите в документации, с каким типом IDE-интерфейса она может работать.
Если материнская плата поддерживает только UDMA 33 или 66, это значит, что для обеспечения совместимости производительность диска UDMA 100 будет уменьшена.
Решить такую проблему можно, купив расширительную плату для этого винчестера.
Другой причиной может быть тип используемого кабеля. Дискам UDMA 66 и более поздним версиям для работы нужен иной тип кабеля.
Они могут просто не запуститься с устаревшим видом кабеля.
Старые провода со временем выходят из строя, особенно если они слишком плотно сложены, и температура внутри корпуса постоянно высокая.
Время от времени полезно заменять кабель и смотреть, не улучшилась ли производительность.
Также следует учитывать тот факт, что каждые 12-18 месяцев происходят кардинальные изменения в технологиях разработки жёстких дисков, способствующие резкому увеличению их вместимости и скорости работы.
Поэтому замена старых винчестеров, даже если они полностью исправны, повышает производительность компьютера. Новые диски Serial ATA (SATA) работают гораздо быстрее, чем старые Parallel ATA.
Службы Windows
Большинство служб Windows включены по умолчанию.
Многие из них не обязательны для нормальной работы системы.
Следует узнать, какие службы запущены на вашем ПК с ОС Windows XP/Windows 2000 и отключить те, что не нужны.
Чтобы определить, какие именно службы работают, откройте апплет Службы (Services) из меню Администрирование.
Для этого щёлкните на ярлыке Мой компьютер (My Computer) и в контекстном меню выберите пункт Управление(Manage).
Информация, представленная в консоли «Службы» имеет среди прочих параметры: Имя (Name), Состояние (Status) и Тип запуска (Startup Type).
Более подробную информацию по той или иной службе можно получить, дважды щёлкнув по соответствующему элементу списка, чтобы открыть окно свойств службы.
Остановить работу службы можно, нажав кнопку Остановка службы (Stop).
Если уверены, что служба не нужна, в окне её свойств раскройте список значений опции Тип запуска (Startup Type) и выберите Отключено (Disabled).
Если не уверены — выберите Вручную (Manual).
В этом случае можно самостоятельно запустить службу, когда понадобится.
Список работающих служб также отображается в окне утилиты msconfig.
Откройте диалоговое окно Выполнить (Run) и введите в текстовую строку msconfig.
В столбце Базовые указаны службы, которые Microsoft считает основными для работы компьютера.
Тем не менее, далеко не все требуемые службы отображены в окне утилиты Настройка системы (System Configuration).
Чтобы отменить запуск службы при запуске системы, уберите отметку слева от неё.
Известно, что работу систем Windows 2000/Windows XP замедляет Служба индексирования (Indexing Service).
Она регистрирует содержимое каждого диска в целях обеспечения более быстрого соответствующей системной утилитой (Search).
Если не содержите сайт, для которого нужна это служба, отключите её.
«Неконтролируемые» процессы
Для выполнения «неконтролируемых» процессов (runaway processes) требуются все циклы процессора.
Обычные причины: неверно прописанные буквы дисков и установленное на новой операционной системе устаревшее ПО.
Определить наличие таких процессов можно, посмотрев в список Диспетчера задач (Task Manager).
Процессы, которые загружают почти 100% циклов ЦП, скорее всего, являются неконтролируемыми.
Есть исключение. На хорошо работающей системе процесс Бездействие системы (System Idle) будет часто забирать большинство циклов ЦП.
Любые другие процессы, отнимающие 98% циклов ЦП, являются неконтролируемыми.
При обнаружении такого процесса, щёлкните по нему правой кнопкой и выберите команду Завершить процесс (End Process).
Неконтролируемые системные службы можно остановить при помощи консоли Службы (Services).
Если консоль не помогает, попробуйте перезагрузить систему.
Для управления процессами Windows можно воспользоваться следующим программным обеспечением:
ProcessScanner 1.1 – Сканер процессов системы
Process Explorer for Windows 11.04
PC Wizard 2008.1.84 – полная информация о системе.
Фрагментация диска – это еще одна причина из-за которой зависает компьютер
В связи с постоянным добавлением, удалением и заменой файлов, их содержимое может разделяться между секторами из разных областей диска.
Этот процесс называется фрагментацией.
Старые операционные системы, например Windows NT, не были снабжены встроенными утилитами дефрагментации.
Если такая система установлена на вашем ПК, воспользуйтесь программой от сторонних производителей, к примеру, Background Optimizer.
Фрагментация жёсткого диска может значительно влиять на скорость работы системы, потому что головкам винчестера приходится постоянно двигаться вперёд и назад в поиске разбросанных фрагментов файла.
Частой причиной этому является переполненность диска, поэтому для минимизации фрагментации и улучшенной работы утилиты дефрагментации желательно всегда сохранять 20-25% свободного пространства.
Если диск переполнен, удалите часть файлов и перезапустите дефрагментатор.
Для настройки расписания выполнения дефрагментации в системе Windows XP есть утилита командной строки defrag.exe.
В системе Windows 2000 — программа AutoDefrag.
Используемые части: все растение или - гораздо чаще - только корень.
Аптечное наименование: трава эхинацеи - Echinaceae herba (ранее: Herba Echinaceae), корень эхинацеи - Echinaceae radix (ранее: Radix Echinaceae).
Ботаническое описание. Эхинацея закрепляется в почве стержневым корнем, имеющим многочисленные боковые корни. Прямостоячий, от 30 до 120 см в высоту, тонкий стебель покрыт, как и листья, щетинистыми волосками. Ланцетные цельнокрайние листья с коротким черешком не густо рассеяны по стеблю. Конец стебля увенчан единственной крупной корзинкой с шаровидным цветоложем и 12-15 язычковыми цветками от розовой до красно-пурпурной окраски. Плодоносят лишь трубчатые цветки, расположенные в центральной части корзинки. Цветет эхинацея все лето, радуя глаз своими удивительно красивыми цветками. Эхинацея родом из Америки, но ее уже давно выращивают в европейских садах в качестве декоративного растения. Порой она попадается и "на свободе", но говорить о достойной упоминания дикорастущей популяции не приходится.
Сбор и заготовка. Корень выкапывают весной или осенью. Его освобождают от налипшей земли и высушивают в тени. При сборе травы берут только что расцветшие растения и тут же сушат в тени. Действующие вещества: эхинацин, эфирное масло, смолы, горечи, фитостерины, крахмал, сахар и эхи-накозид с антибактериальным действием.
Целебное действие и применение. Медицинское применение этого растения заимствовано у североамериканских индейцев, которые использовали корень и листья эхинацеи для заживления всяческих ран. Это применение было научно проверено в 1950 году. Мы знаем, что в эхинацее имеются вещества, действующие против бактерий. Мы знаем далее, что эта эффективность против бактерий усиливается благодаря веществам, которые стимулируют неспецифические защитные силы организма, чем оказывают помощь при инфекционных заболеваниях. То и другое вместе делают препараты эхинацеи для медиков весьма ценными. Государственная служба здравоохранения Германии рекомендует эхинацею для поддержания защитных сил организма при простудных заболеваниях горла и носа. Однако такое применение не исключает одновременного лечения антибиотиками, что при соответствующих показаниях может быть более успешным. Итак, бояться несовместимости при одновременном приеме эхинацеи и химических препаратов не стоит. Чай из эхинацеи играет лишь подчиненную роль, в то время как галеновые препараты, включая гомеопатическое средство, весьма обычны и эффективны в употреблении как внутрь в виде капель, так и наружно в виде мази. При внутреннем применении прежде всего учитывают защиту от инфекционных болезней и усиление действия химических лекарств. Капли применяют при легких общих инфекциях, для предупреждения гриппа, при различных простудных заболеваниях и как вспомогательное средство при различных кожных заболеваниях, например при псориазе. Используются также мази, которые назначают для лечения ран. Как выяснилось, наиболее эффективны препараты эхинацеи, включающие экстракт всего растения. Часто он оказывается более действенным, во всяком случае, действует по-другому, нежели отдельные выделенные вещества.
Использование в гомеопатии. Применение в гомеопатии основано на свойстве эхинацеи защищать от инфекций. Исходную настойку делают из свежего растения и соответственно разбавляют в зависимости от способа ее применения. Гомеопатическое средство Echinacea рекомендуют при фурункулах и карбункулах, раневой роже, гнойных, язвенных процессах, плохо заживающих ранах, осложнениях после оспопрививания и при "родильной горячке" (послеродового сепсиса. - Ред.). Возможны даже инъекции этого гомеопатического средства. Настойку следует принимать в дозировке от 5 до 10 капель 3 раза в день или по 5 капель каждые 2 часа. Употребляют средство в разведении не более D1. Для компрессов настой-, ка разбавляется водой в соотношении 1:3. Такому компрессу на рану приписывают совершенно особое болеутоляющее действие.
Применение в народной медицине. В немецкой народной медицине эхинацею не знают, это растение у нас известно просто как декоративное, хотя североамериканские индейцы, как уже говорилось, часто и успешно используют свою дикорастущую эхинацею. Побочных действий при применении аптекарского средства в описанных выше дозировках не следует опасаться. Из-за горького вкуса опасность передозировки минимальна.
Эфедра хвощевая распространена в южных областях европейской части России, в Западной Сибири, на Кавказе и в Средней Азии. Растет по глинистым, степным склонам, на щебнистых к каменистых осыпях, плодородных лёссовых почвах.
Лекарственным сырьем служат зеленые ветви. Заготавливают их ранней весной, с апреля до середины мая, укладывая на солнце небольшими снопиками для просушки. По окончании роста молодых веточек сырье собирают до поздней осени. Хранят в стеклянных банках с крышкой. В народной медицине, помимо эфедры хвощевой, используют эфедру среднюю и высокую, но они проявляют меньшую биологическую активность.
Сырье содержит алкалоиды, дубильные вещества, пирокатехин, флабафен и аскорбиновую кислоту.
Препараты эфедры повышают тонус нервной системы и кровяное давление, расширяют просвет бронхов и коронарные сосуды сердца, тормозят перистальтику кишечника, расширяют зрачки, повышают содержание сахара в крови.
Отвар зеленых веточек используют при насморке, бронхиальной астме, гипертонической болезни, мышечной слабости и заболеваниях желудочно-кишечного тракта, сопровождающихся спазмом гладкой мускулатуры. Наружно препараты применяют при ревматизме, радикулите, как кровоостанавливающее, противовоспалительное и противоаллергическое средство. Назначают их при спазмах бронхов, крапивнице и сенной лихорадке.
Для приготовления отвара 20 г измельченного сырья заливают 1 л горячей воды, кипятят в закрытой эмалированной посуде на водяной бане 30 мин, процеживают горячим через два-три слоя марли и доводят объем до исходного. Принимают по 1/2 стакана 3 раза в.день до еды.
Ботаническое описание. Кустарник, достигающий в высоту около 1,5 м. Растет в Калифорнии, на севере Мексики, в Бразилии.
Действующие вещества: антибактериальные вещества, немного эфирного масла, смола, дубильные вещества и ряд других веществ.
Применение. Применяется для улучшения вкуса лекарств. В форме галеновых препаратов используется при астме, бронхитах и воспалениях мочевого пузыря.
Элеутерококк распространен в Приморском и Хабаровском краях, в Амурской области и на юге Сахалина. Растет в долинах, на склонах гор, в хвойных и смешанных лесах, на пожарищах и вырубках, образуя труднопроходимые заросли. Культура элеутерококка, помимо Дальнего Востока, возможна в Западной Сибири, на Украине и в других районах нашей страны.
Размножают семенами и отрезками корневищ. Семена прорастают на 2-й год. Для получения всходов в 1-й год семена стратифицируют, выдерживая 4—5 мес во влажном песке при температуре 18.,.2Q°C и 2—3 мес при температуре 3°С. Однако и такой прием повышает всхожесть семян только до 40—50 %. Обусловлено это тем, что часть семян гибнет в процессе стратификации и часть поражается грибковыми заболеваниями еще на материнском растении. Поэтому сразу после сбора их надо выдержать 1—2 ч в 2%-ном растворе марганцовокислого калия. Элеутерококк неприхотлив, растет на любых почвах, но влаголюбив. Предпочитает открытые места с достаточной освещенностью. Семена высевают весной в грядки или лунки на глубину 2—3 см. Сеянцы и рассаду высаживают на расстоянии 2— 3 м. Почву хорошо заправляют перегнившим навозом и дерно-компостдой почвой. В 1-й год жизни рассада хорошо развивается 13 условиях рассеянного света. В дальнейшем специального ухода за растениями не требуется, за исключением поливов.
Наиболее эффективный способ размножения элеутерококка вегетативный. Для этого используют корневища длиной 12—15 см, толщиной 0,5—1,5 см. Можно брать, и корневищную поросль или готовить зеленые черенки. Сажают их в конце июня — первой половине июля. Уход за растениями тот же, что и при высадке рассады, выращенной из семян.
Эфирное масло, полученное из корней, применяют в парфюмерии и кондитерской промышленности для производства безалкогольных напитков и конфет. Отвар корней и порошок листьев используют, в животноводстве для повышения выживаемости молодняка крупного рогатого скота и цыплят, плодовитости .и молочности самок норок,- прироста массы кроликов, телят, поросят и взрослых животных, увеличения жирности и надоя молока у коров, улучшения качества пушнины. Молодые листья используют как приправу к рису и сое, из них получают суррогат чая. Они являются кормом для косуль и пятнистых оленей.
Лекарственным сырьем служат корни и корневища, иногда листья. Заготавливают их со второй половины сентября, выбирая хорошо развитые растения. Корневища отряхивают от земли, быстро и тщательно моют в проточной воде, подвяливают на открытом воздухе, удаляют отмершие и пораженные болезнями и вредителями части и обрубают остатки надземных побегов. Сушат в сушилке при температуре 70...80°С или на чердаке при хорошей вентиляции. Готовое сырье при сгибании должно ломаться, а не гнуться, корневища оставаться белыми, слабоволокнистыми, иметь сильный аромат и пряный, вяжущий вкус.
Корни содержат углеводы, эфирное масло, тритерпеноиды, стероиды, алкалоиды, фенолы и их производные, фенолкарбоно- вые кислоты, лигнаны (элеутерозид Д и Е), кумарины, хромоны и флавоноиды. В листьях найдены тритерпеноиды, олеиновая кислота, алкалоиды и флавоноиды.
Препараты элеутерококка обладают общеукрепляющим, анаболизирующим, ранозаживляющим, противодиабетическим, противовоспалительным и гипотензивным действием. Они повышают потенцию и устойчивость к воздействию экстремальных факторов, физическую и умственную работоспособность, задерживают выведение витамина С из организма, вовлекают в обмен жиры, снижают уровень холестерина в крови.
Настойку корня назначают для профилактики респираторных заболеваний, после рентгено-радиевого облучения, при неврозах, психических заболеваниях с навязчивыми состояниями, в комплексном лечении онкологических заболеваний, для лечения последствий черепно-мозговой травмы, при плохо заживающих ранах, сахарном диабете, тяжелом проявлении климакса, атеросклерозе, ревматическом поражении сердца, жирной себорее и раннем облысении, при хроническом воспалении желчного пузыря и слизистой оболочки толстой кишки, а также в период выздоровления после тяжелых истощающих заболеваний.
Для приготовления настойки 50 г корневищ заливают 500 мл 40%-ного спирта или водки и настаивают 15 дней. Хранят в прохладном месте в темной бутылке. Принимают по 20—40 капель за 30 мин до еды. Курс лечения — 25—30 дней.
Настой готовят из листьев. Для этого б г измельченного сырья заливают 1 стаканом горячей воды, кипятят в закрытой эмалированной посуде на водяной бане 10 мин, охлаждают при комнатной температуре 45 мин, процеживают через два-три слоя марли и доводят объем кипяченой водой до исходного.. Хранят в прохладном месте 3 суток. Принимают по 1 столовой ложке 3—4 раза в день за 30 мин до еды. Курс лечения — 25—30 дней.
Ботаническое описание. Дерево, достигающее в высоту 15-35 м при диаметре ствола почти 1 м, имеет непарноперистые листья с 12-20-см листочками. Произрастает в тропической Азии, на Филиппинских и Молуккских островах.
Действующие вещества: эфирное масло, смолы, горечи.
Применение. Ранее элеми был одним из постоянных компонентов в составе мазей и пластырей, применявшихся для лечения нарывов
Эвкалипт растет во влажных субтропиках Грузии и на Черноморском побережье Кавказа. Распространен на заболоченных почвах и в поймах рек.
Древесина устойчива против гниения, поэтому ее используют в кораблестроении, вагоностроении, для внутренней отделки домов, изготовления столбов, свай и шпал. Из нее вырабатывают древесный спирт и уксусную кислоту. Из листьев получают дубильные вещества, которые идут на выделку кожи, применяют их и в лакокрасочной промышленности. Из ветвей плетут корзины.
Эвкалипт — отличное декоративное растение. Его широко используют при разбивке парков в субтропических регионах нашей страны. Посадки этого дерева значительно снижают уровень грунтовых вод, осушают болота, оздоровляют малярийные местности.
Лекарственным сырьем служат листья. Собирают их летом и осенью, но лучшими по качеству считают листья, заготовленные осенью и зимой, примерно с ноября по февраль. Для сбора сырья срубают часть ветвей и обрывают с них все листья. Из небольших ветвей изготавливают веники для парной бани. После частичной прорубки деревья хорошо отрастают. Сушат сырье в хорошо проветриваемом помещении или в сушилке при температуре 30...40°С. Более высокая температура приводит к значительным потерям ценного эфирного масла. Хранят в стеклянных или жестяных банках 2—3 года.
Листья богаты эфирными маслами, дубильными веществами, горечами, смолами, альдегидами, свободными и эстерифициро-ванными спиртами и карбониловыми соединениями.
Препараты обладают противовоспалительным, антисептическим и отхаркивающим действием, способны возбуждать аппетит.
Настой, отвар и масло растения используют для лечения воспалительных заболеваний носоглотки в виде ингаляций и полосканий. Свежеприготовленный настой широко применяют как отхаркивающее и противовоспалительное средство при острых бронхитах, воспалении легких и кашле.
Отвар и настой эвкалипта рекомендуют для стимуляции недостаточной продукции слюны и желудочного сока при гастритах с пониженной секрецией, промываний гнойных ран и хронических язв при маститах, абсцессах, флегмонах, фурункулах, обморожениях и ожогах. Препаратами лечат воспалительные заболевания женских половых органов (спринцевания, тампоны). В глазной практике отвар растения нашел применение для лечения конъюнктивитов и других воспалительных заболеваний глаз.
Эвкалиптбвое масло используют наружно как болеутоляющее и отвлекающее средство при люмбаго, невралгиях и ревматизме, а также для отпугивания насекомых—.комаров, москитов, муравьев и др
Для приема внутрь и полосканий 10 г листьев заливают 1 стаканом горячей воды, кипятят 5—10 мин на водяной бане, фильтруют через два-три слоя марли и охлаждают до комнатной температуры. Принимают по 1/4 стакана 3—4 раза в день. Для ингаляций и полосканий требуется 1—2 столовые ложки сырья на 1 стакан воды. Для приготовления отвара листьев 30 г сырья заливают 1 стаканом горячей воды, кипятят на водяной бане 30 мин, остужают, процеживают через два-три слоя марли и доводят объем до исходного. При наружном использовании отвар разводят кипяченой водой в соотношении 1:4.
Настойку готовят из измельченных листьев. Для этого 20 г сырья помещают в стеклянную тару с плотно закрывающейся пробкой, заливают 100 мл 20%-ного спирта и настаивают 10—15 дней в теплом месте. Принимают по 15—30 капель 3 раза в день с 1/4 стакана воды. Наружно ее используют для купирования болей. Для этого в больное место втирают не. менее 1 столовой ложки настойки и укрывают шерстяной тканью. Процедуру повторяют 2 раза в день. Курс лечения — 1—2 недели.